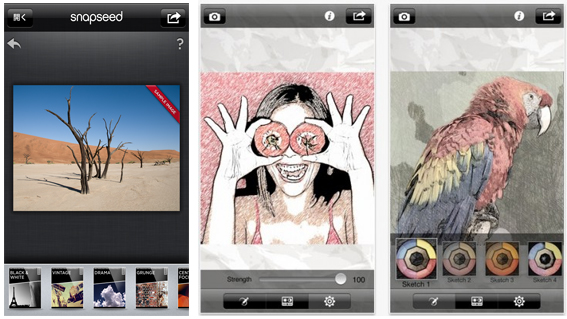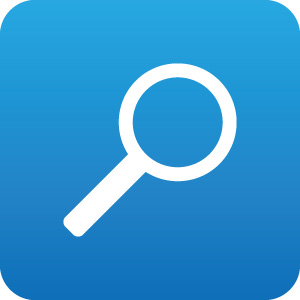キャンペーン企画オーダーTシャツのデザイン入稿方法
case1:デザインテンプレートを使って入稿する
お客様がPCでデザイン制作されたグラフィックデータを原寸サイズテンプレートに配置完全原稿として制作する方法です。デザインの制作から入稿までをグラフィックデータで管理できることが特徴です。ソフトの操作やグラフィックデザインの知識のある方にオススメです。
Tシャツなどのアイテム別にテンプレートやデザイン素材をご用意していますのでご利用ください。原寸デザインサイズでの作成が好ましいです。
- ◌ イラストレーターの場合 データ原稿のサイズは原寸で作成して、フォントは必ずアウトラインを作成してください。 線の太さは1pt以上(0.35mm以上)でお願いいたします。
- ◌ Adobeイラストレータバージョン10.0~CS6までカラーモードはCMYKでお願いいたします。
- ◌ イラストレータの機能『フィルタ』や『効果』は、シルクプリントでは表現できない場合が多いため、ご使用にならないようお願いいたします。
- ◌ フォトショップの場合 解像度は原寸で400~800dpiを目安に作成してください。保存形式は[.psd]で保存して下さい。
- ◌ Adobeフォトショップ バージョンCS~CS6まで シルクプリントの場合 モノクロ2階調で600dpi/inchにて制作してください。
- ◌ 基本的に1色プリントのみのお取扱いとなります。多色の場合はご相談下さい。高メッシュ製版等のご案内もできます。
- ◌ フルカラープリントの場合 実寸サイズもしくはそれ以上の大きさで、データ解像度350dpi/inch以上にて制作して下さい。 CMYKに変換して下さい。
- ◌ WordやExcelなどのオフィスソフトで制作された場合は互換性が無いため使用できません。


case2:オリジナルデザインシュミレーターからデザインを作る
商品ページ下部にあるデザインシュミレーターで デザインから制作発注までできる機能をご用意しております。写真画像配置やフルカラーなどのお客様には便利でオススメです。配置イメージと画像入稿が同時にできるので直感的な入稿ができます。 また見積もり依頼にもご利用いただけます。
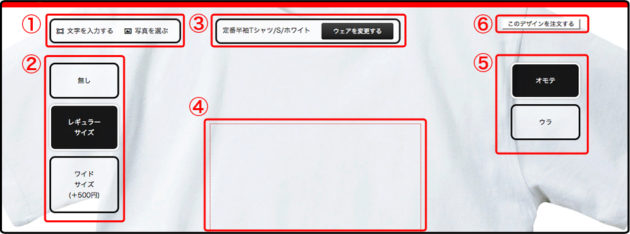
① 文字入力/画像(写真)アップロード② プリント領域サイズの選択③ プリントアイテムの選択④ 編集エリア⑤ 表面/裏面の切り替え⑥ 注文ボタン
①文字/写真挿入
この項目では、文字を挿入したりご自分で撮影した写真等をアップロードします。
※アップロードできる画像の容量は、2MBまでです。
文字を入力する
クリックすると右図1のような文字入力ボックスが出てきます。
入力したいお好きな文字は勿論、入力した文字に対して、フォントタイプ(英字のみ対応)・サイズ・文字間隔・行間・文字揃え(左揃え・中央揃え・右揃え)・文字カラーをお選びいただけます。
すべての項目を設定し終わったら、決定ボタンをクリックします。
決定ボタンを押すと、Tシャツエディターの編集エリアに入力した文字が表示されます。
この文字をドラッグすると、赤枠の範囲内で移動可能です。
右下に出ている鉛筆マークの編集ボタンをクリックすると、再編集が可能です。
また、新たに別の文字を入力したい際は、①の「文字を入力する」ボタンをクリックすると新しい文字入力ボックスが表示されます。
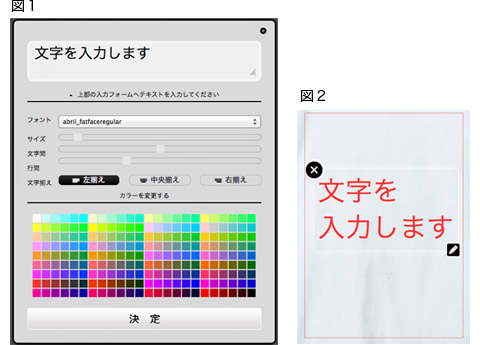
写真を選ぶ
この項目からは、お客様が撮影した写真や作成した画像等をアップロードできます。
クリックすると右の図3のようなボックスが表示されますので、「画像をアップロード」ボタンをクリックし、使用したい画像を選択します。
アップロードが完了すると図4のような状態(画像は任意)になります。
文字と同様にドラッグすることで、配置を変える事が可能です。
また、サイズ変更(比率固定)も可能です。
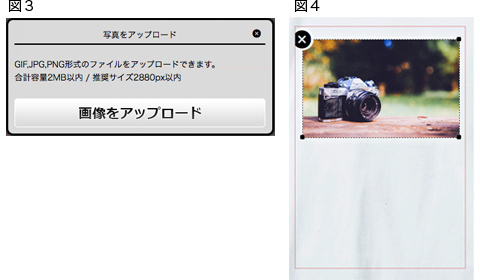
②プリント領域サイズの選択
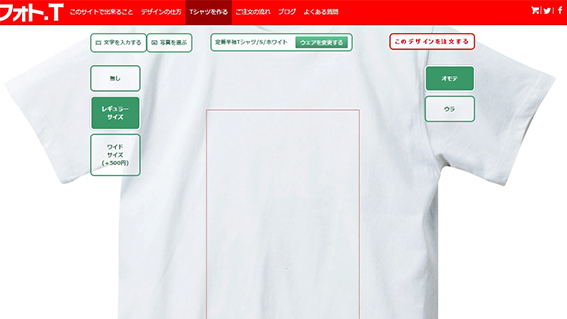
プリント可能領域にデザインを配置していただきます。現在無制限になっておりますので不可能な場合はやり直していただく形となります。詳しくはコチラ プリント可能範囲をご確認ください。
③プリントアイテムカラーの選択
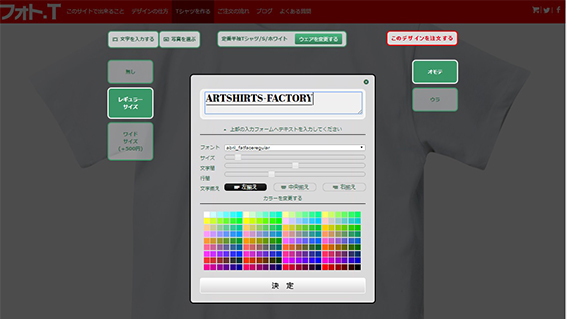
アイテムの色等を展開している生地カラーに似せて変更できます。実際の生地の色ではありませんのでご了承ください。見積もりや発注の際備考欄にご希望の展開カラーを記載してください。
④編集エリア
①で挿入された、文字や画像を配置する領域です。
赤枠で囲まれた領域が実際にプリントされます。
※赤枠からはみ出した文字や画像はプリントされません。 無制限
⑤表面/裏面の切り替え
アイテムの表面と裏面を切り替えます。
片面だけの場合は、プリントしたい領域に切り替えてください。
※裏面のみ印刷の場合、表面にした状態で②の「無し」を選択してください。
⑥見積もり・発注依頼ボタン
プリント領域の編集が完了したらこのボタンを押してください。
このボタンを押すと商品の注文のご確認画面、お客さま情報入力画面に移ります。
この処理は、少々お時間かかる場合がございますので、ボタンを複数回クリックするのはお避け下さい。
※もし、数分間反応がない場合は再びクリックをお願い致します。
case8スマホデザインアプリからデザインを作る
他社が運営するスマートフォンのオリジナルデザインアプリ・写真加工アプリよりデザインから作る方法を紹介しております。他にはないスマホ使用のお客様には便利でオススメです。
すべて画像での保存になりますので、解像度・データサイズは最大で保存してください。
- アプリ内で直感的操作でデザインすることができます。